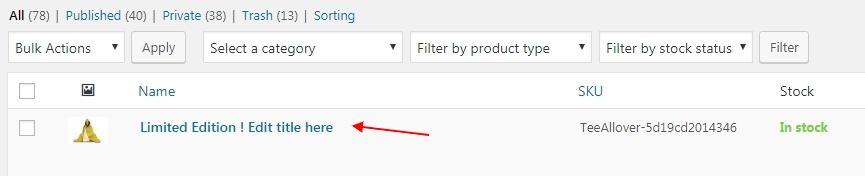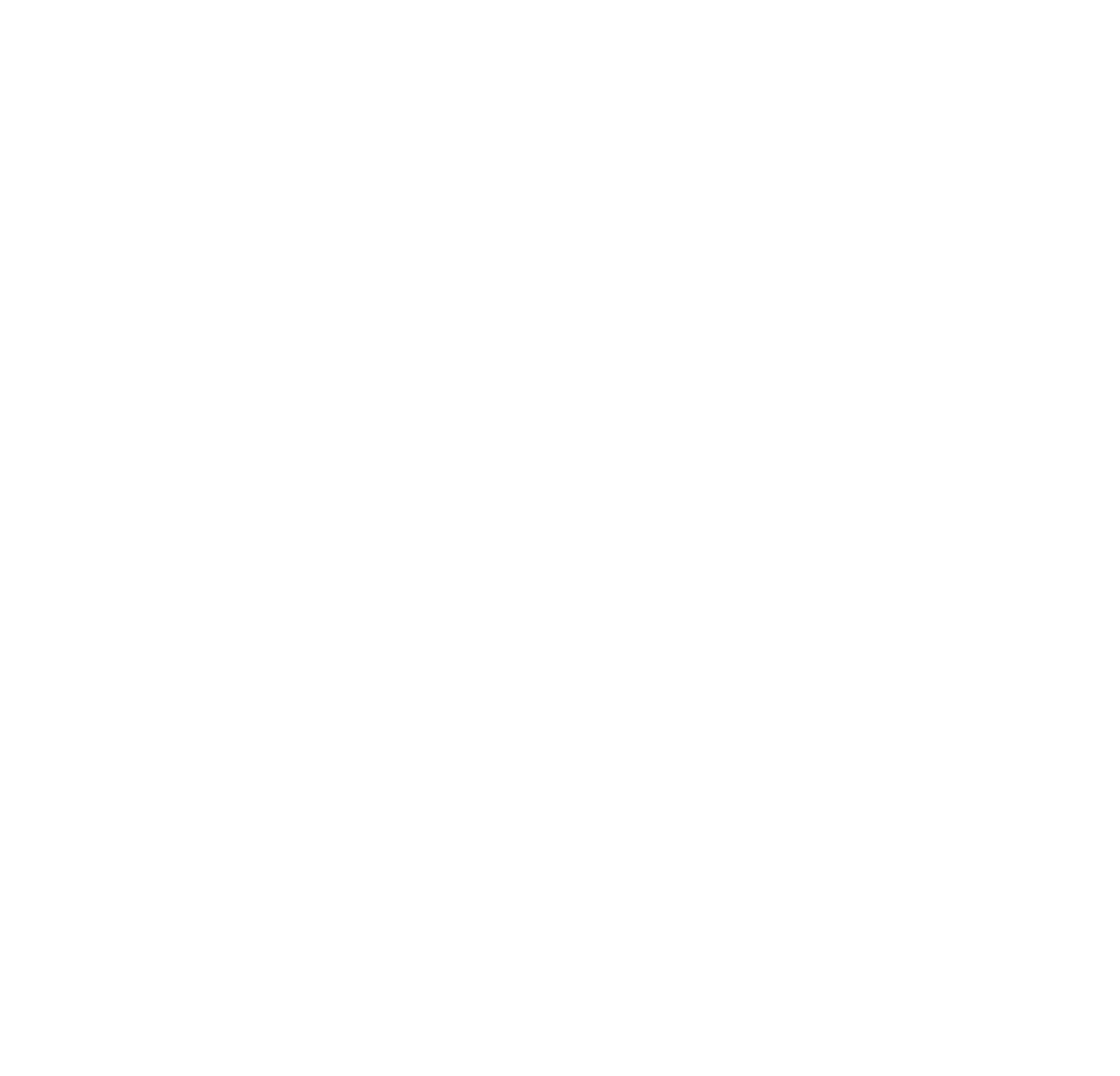Hướng dẫn map design với orders
Diệu Linh
Cập nhật Lần cuối 4 năm trước
1.Truy cập Trang web của chúng tôi ”https://pro.teeallover.com/” để Đăng nhập hoặc Đăng ký
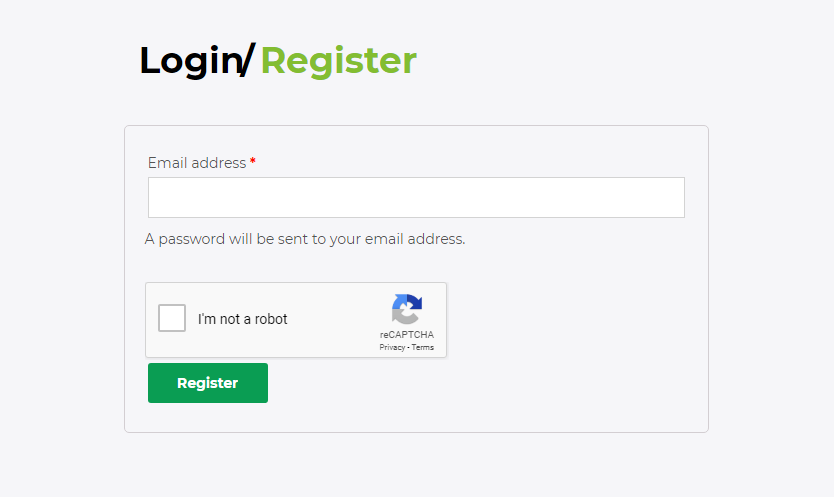
Sau khi bạn đã đăng nhập hoặc đăng ký thành công, hãy vào Import order WC để nhập đơn hàng của bạn
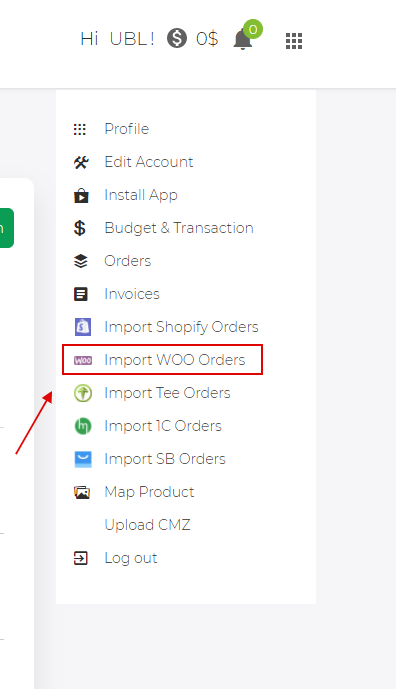
2. Nhấp vào Chọn tệp (1) trong Import order Woocommerce. Chọn đơn đặt hàng của bạn, sau đó nhấp vào Open Tiếp theo, nhấp vào Import (2)
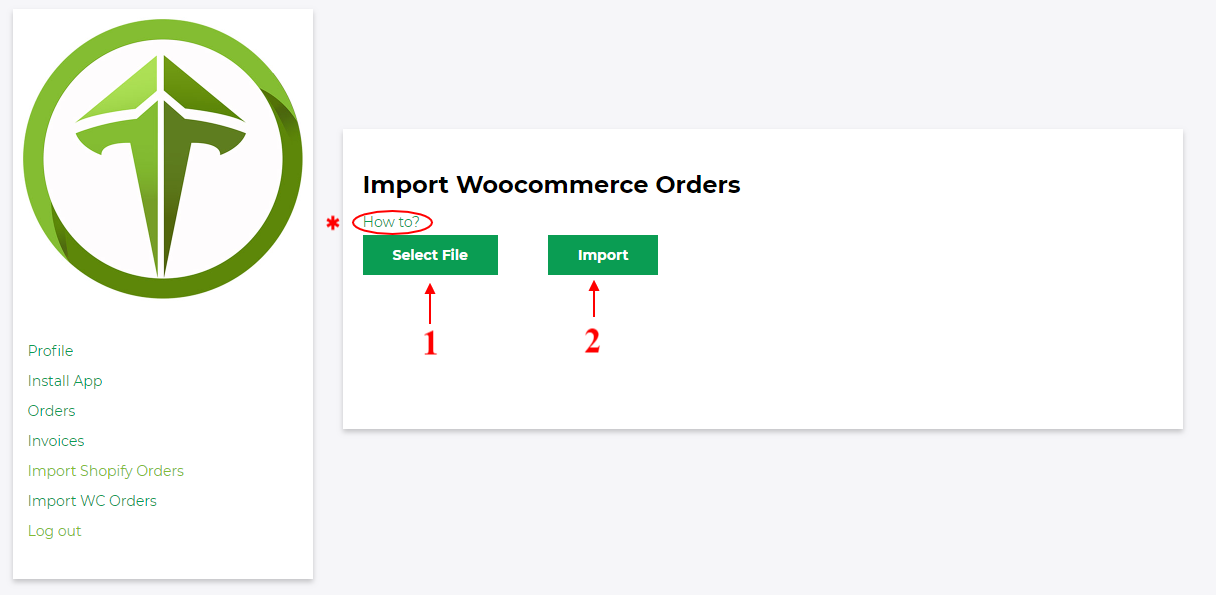
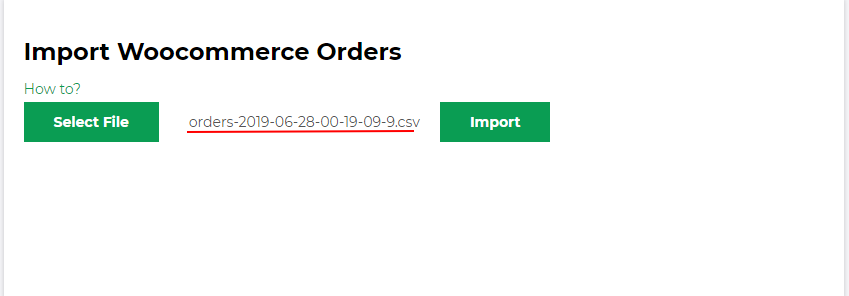
3. Nhấp vào Order để tìm kiếm đơn đặt hàng của bạn
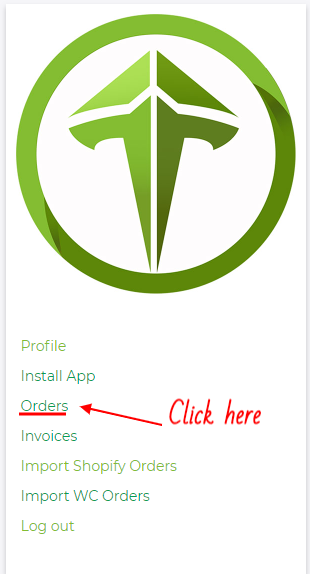
Bạn có thể tìm kiếm tất cả thông tin về đơn hàng của mình tại đây
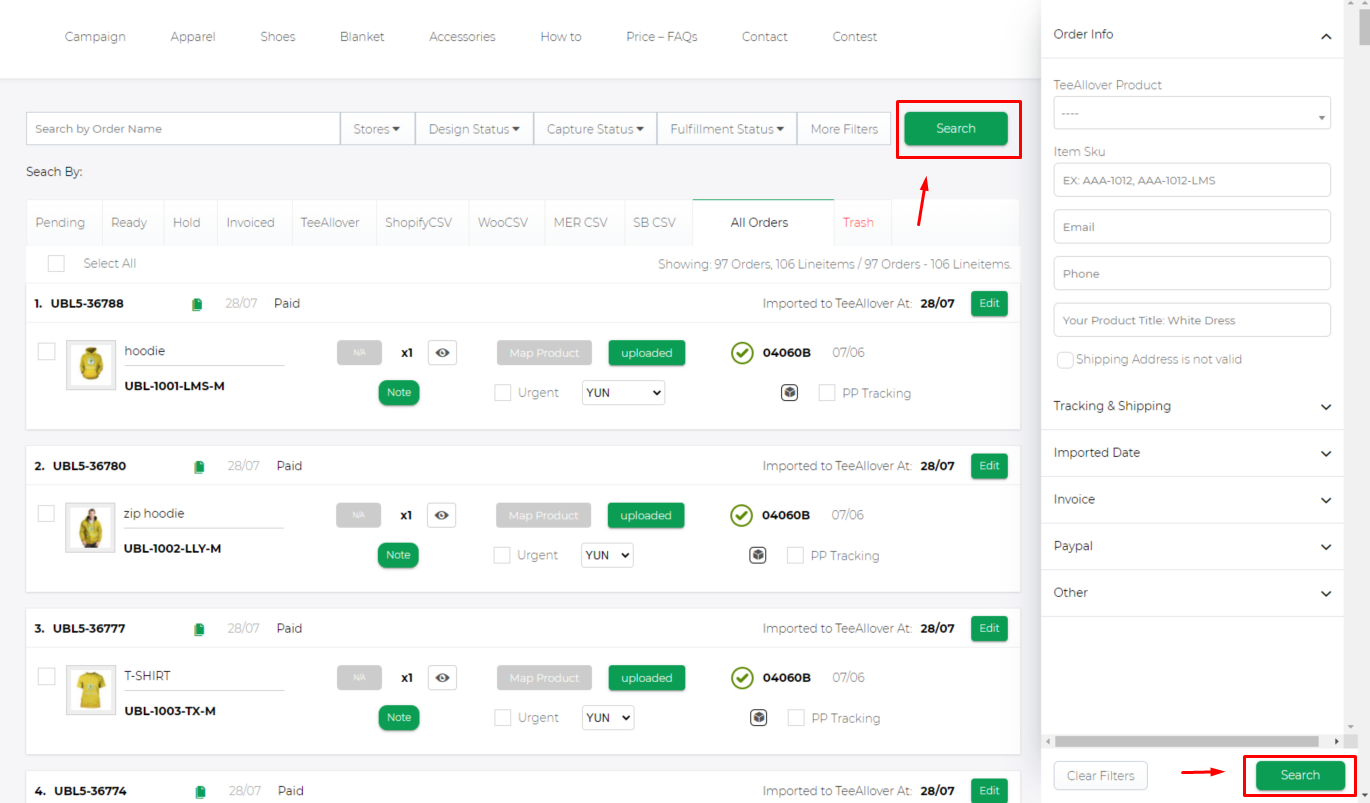
Ví dụ: * Check design- kiểm tra thiết kế của bạn được tải lên đủ hay thiếu thiết kế.
Bạn có thể kiểm tra Edit bên cạnh thông tin khách hàng trên màn hình đơn đặt hàng và điều chỉnh một số chi tiết trong đơn đặt hàng của bạn.
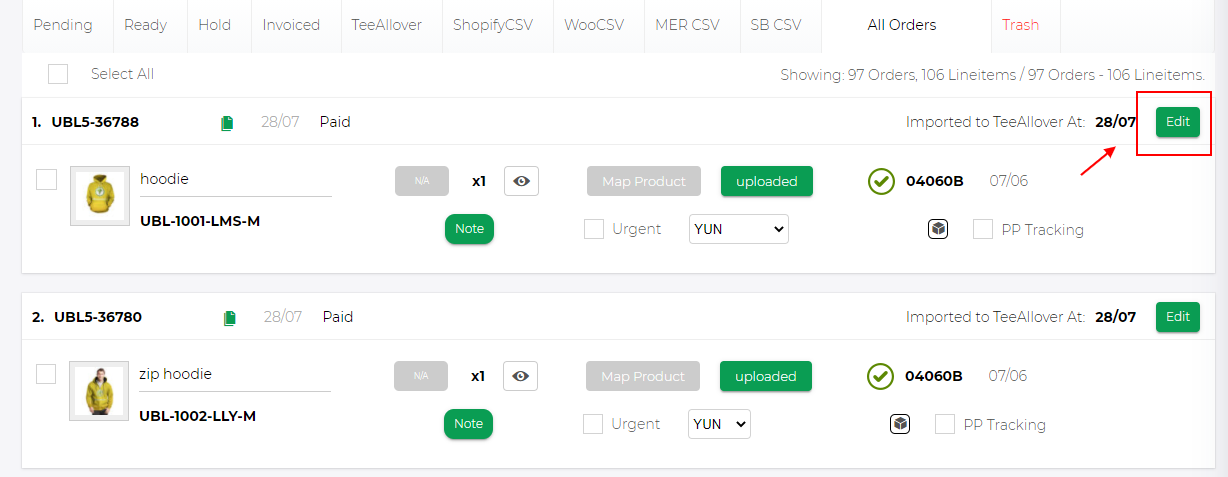
Một tab sẽ xuất hiện khi nhấp vào. Nhập thông tin bổ sung bạn cần hoặc thiếu. Để trống phần này nếu bạn không muốn hiển thị thêm thông tin.
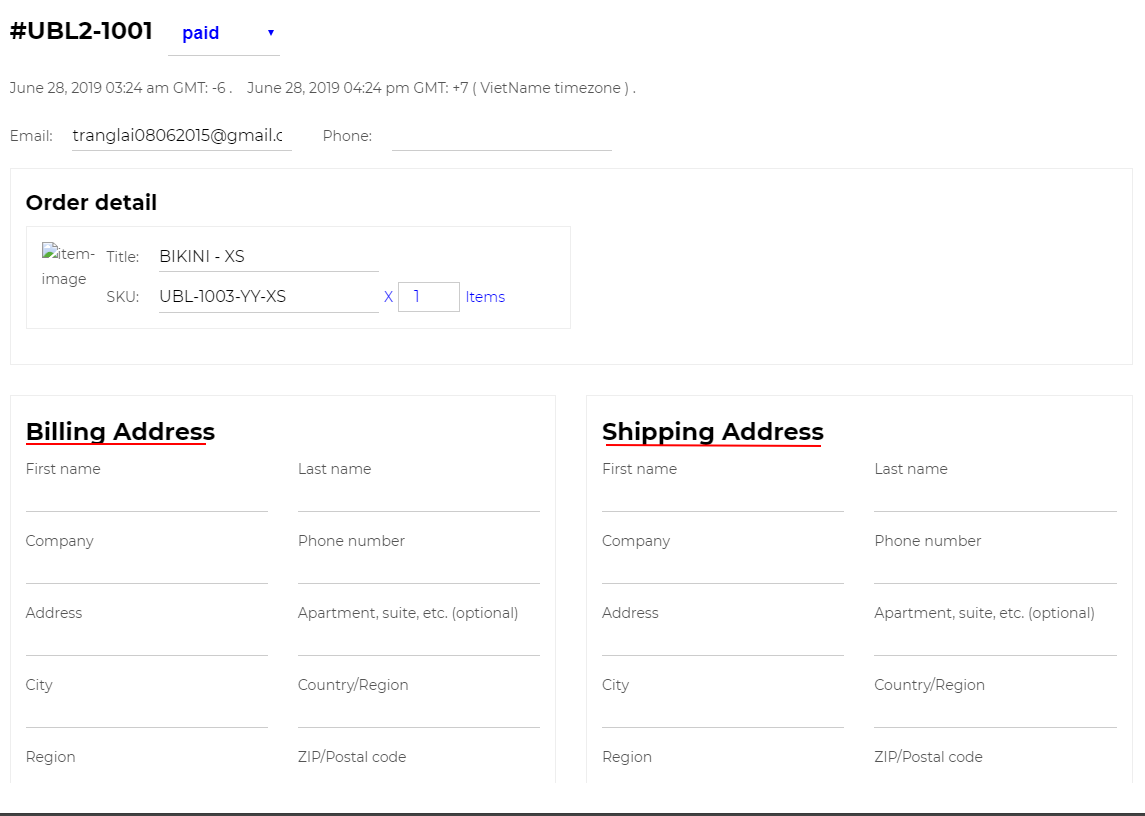
Sau khi hoàn thành, nhấn Save hoặc Apply changes
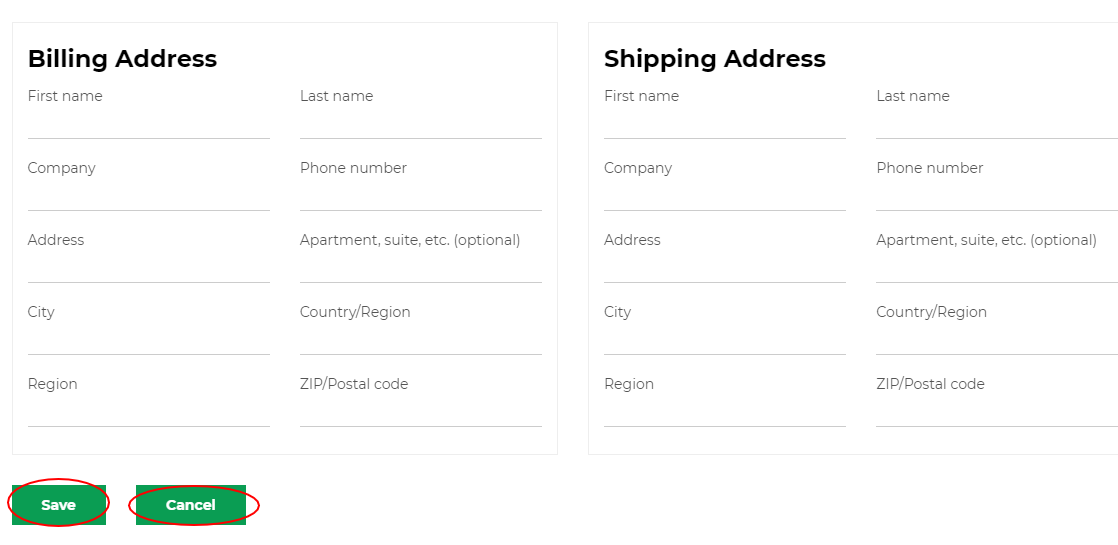
4. Bạn sẽ thấy design hiện trạng thái Uploaded hoặc Missing như bên dưới khi check
- 1– Design đã upload đủ
- 2– Design còn bị thiếu. Nếu bạn gặp trường hợp “Missing” như dưới, hãy click vào Missing để up các design còn thiếu
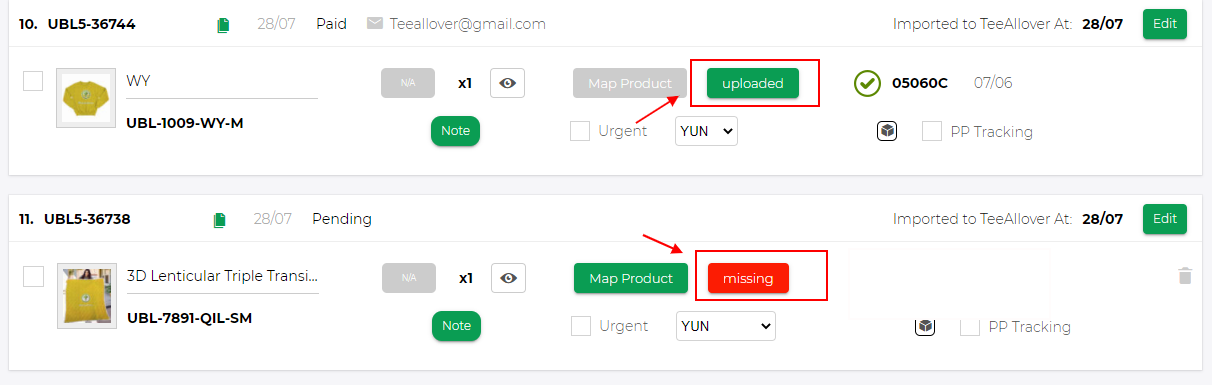
5. Sau đó, chọn sản phẩm —->> Click continue
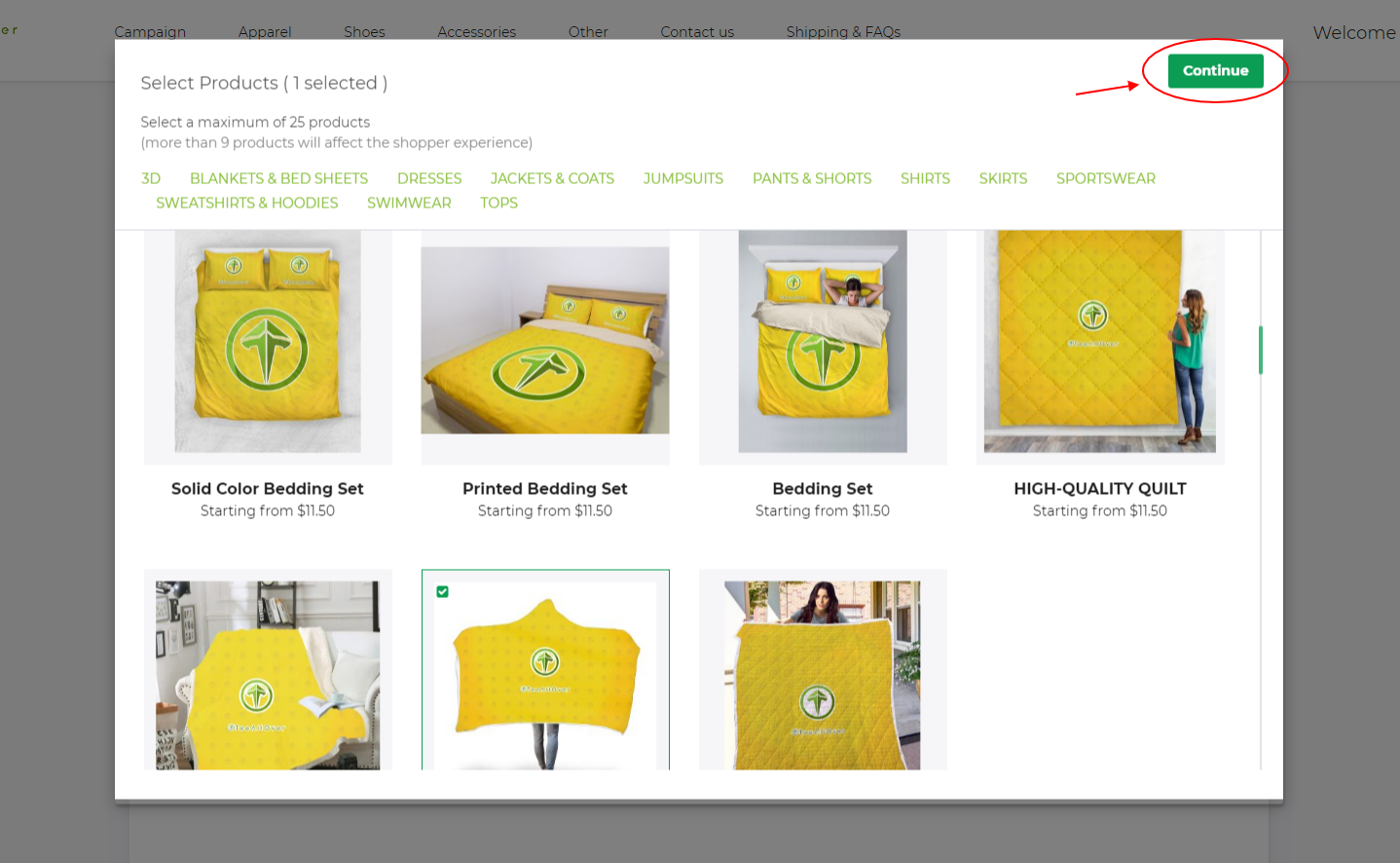
6. Upload Files
- 1-Design number ( hệ thống tự động tạo SKU trên mỗi sản phẩm sau khi bạn tạo chúng)
- 2,3– Nhấn vào biểu tượng hình ảnh ở 1 và 2 ở bên phải màn hình. Chọn nguồn hình ảnh của bạn, sau đó chọn hình ảnh bạn muốn sử dụng. Bạn đảm bảo rằng bạn có đủ các tệp Mock up và Design.
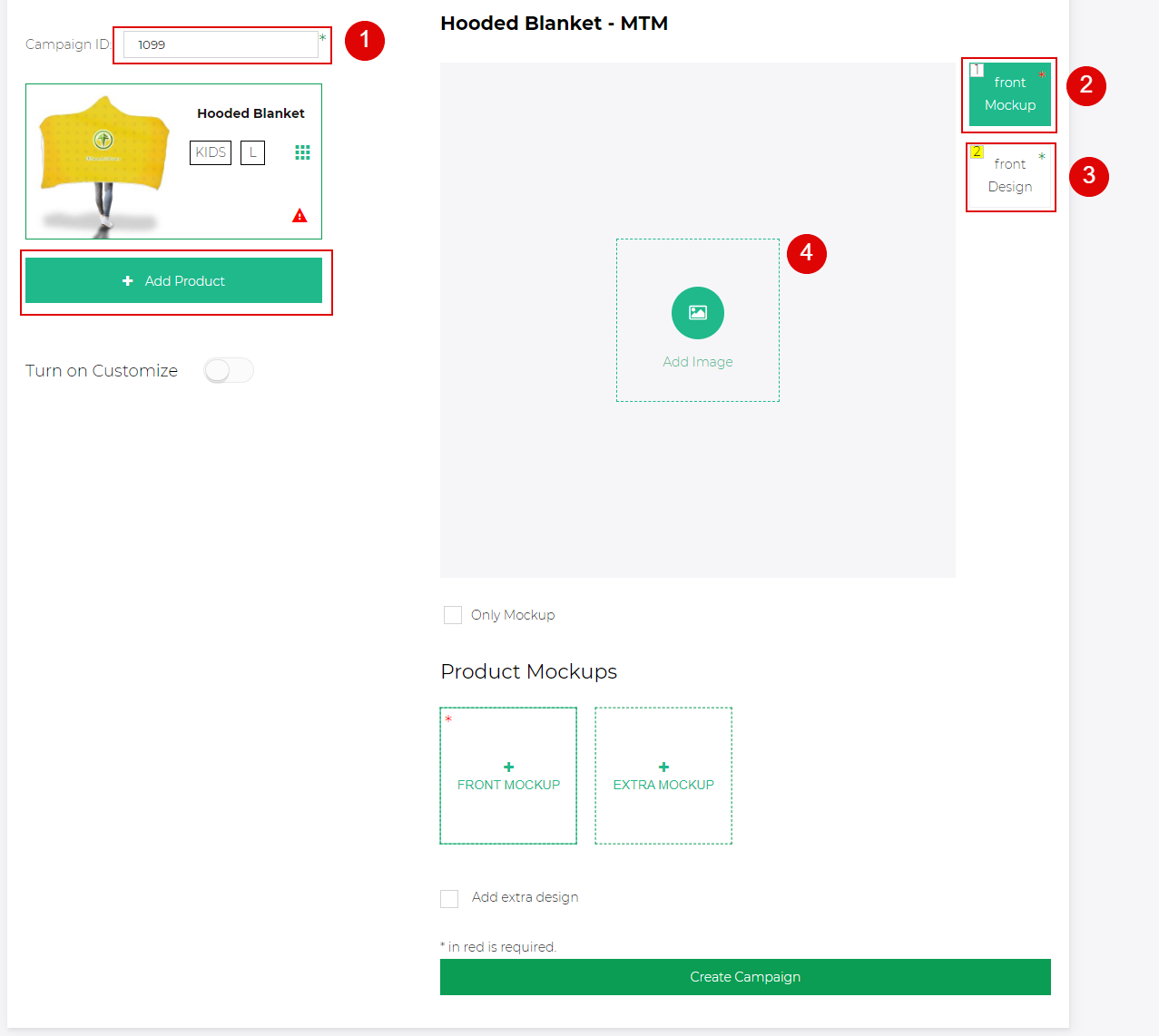
Sau đó, chạm vào 4 vị trí "Add Image" và Chọn tệp bạn muốn tải lên từ máy tính của mình. Chức năng này làm tăng tốc độ tải tệp lên ứng dụng một cách đáng kể.
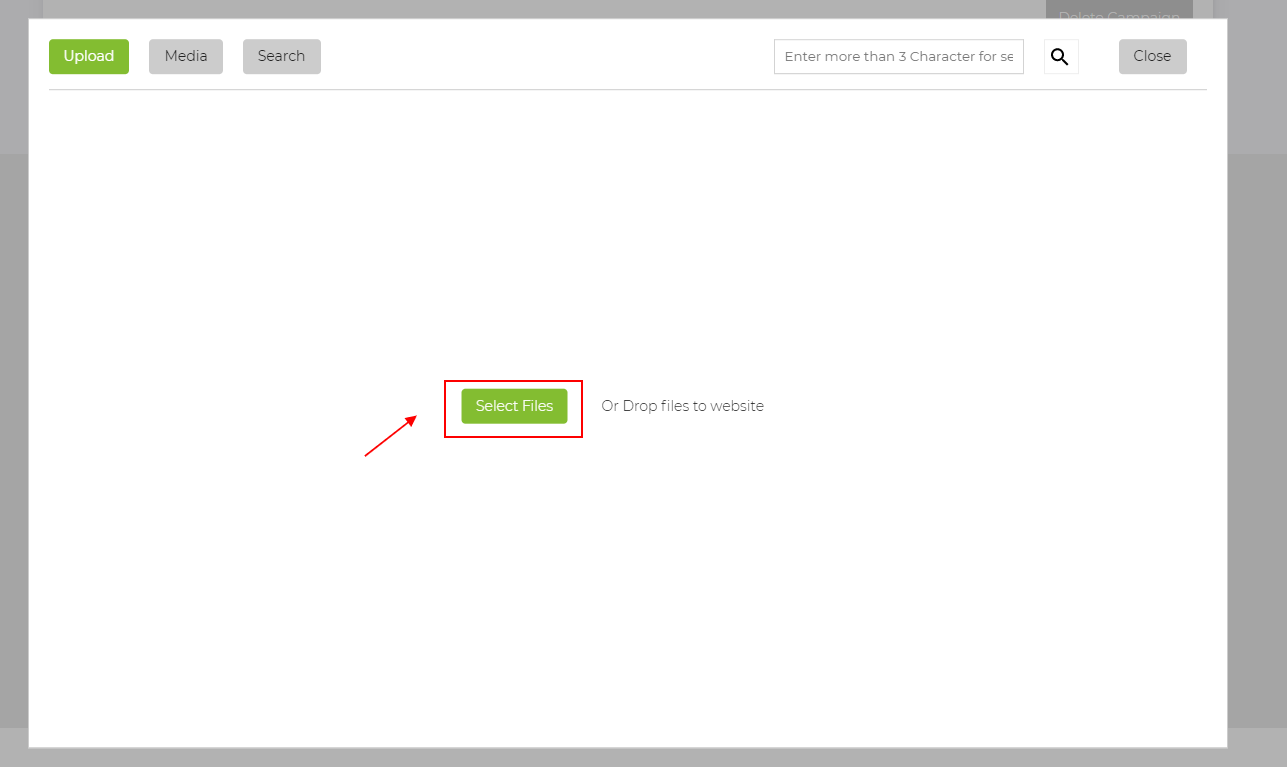
Ngoài ra, bạn có thể tìm kiếm hình ảnh tên, số,… vv như bên dưới. Bạn có thể quản lý tốt hơn các hình ảnh đã tải lên của mình
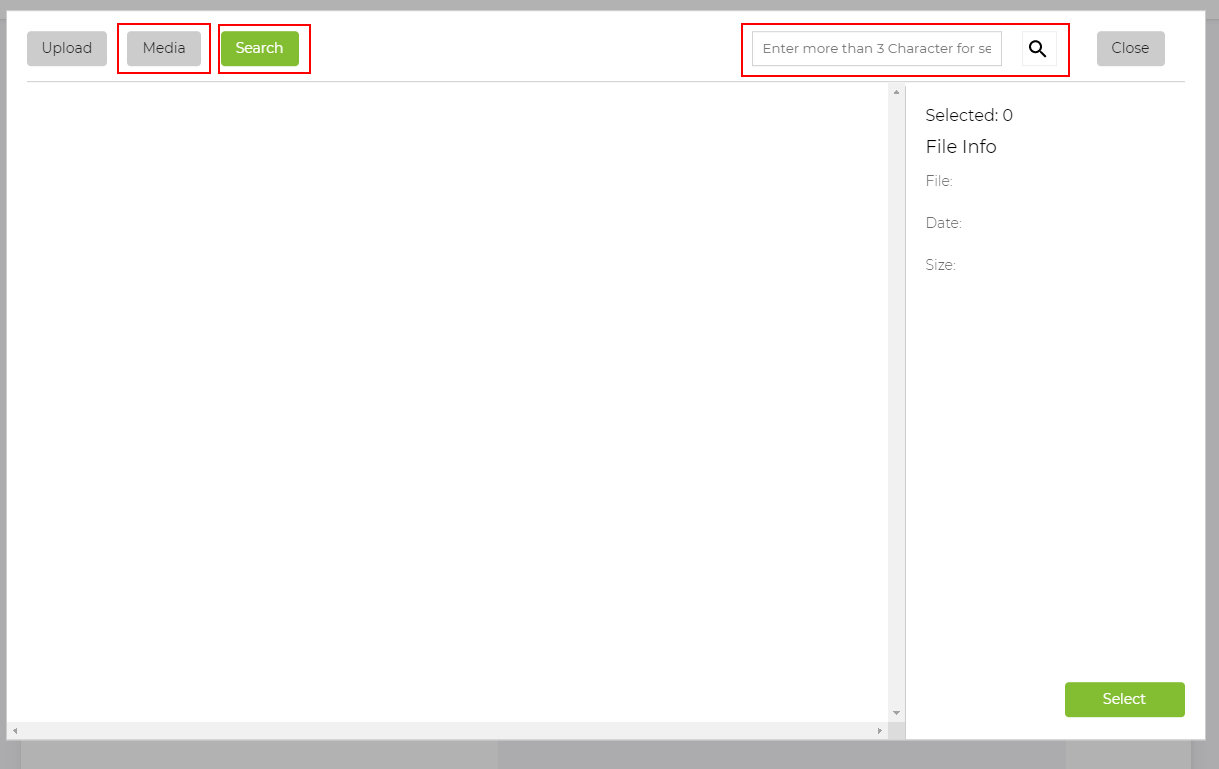
Sau khi hoàn thành các bước, chọn ” Create Campaign”
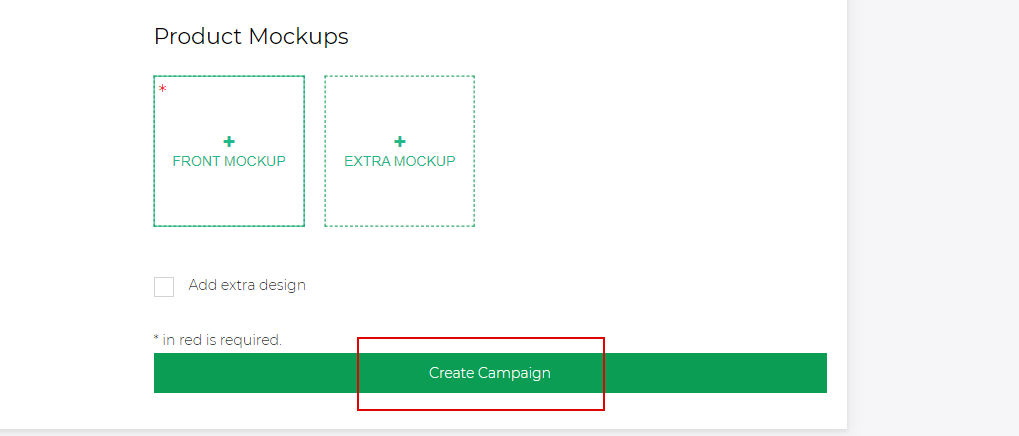
7. Bạn nên làm theo 3 bước như sau:
- 1- Chọn một trang web mà bạn muốn nhập
- 2- Nhấp vào Create Product (Sau khi bạn hoàn thành Tiêu đề và Mô tả sản phẩm của mình)
- 3. Nhấp vào Download CSV để tải tệp CSV
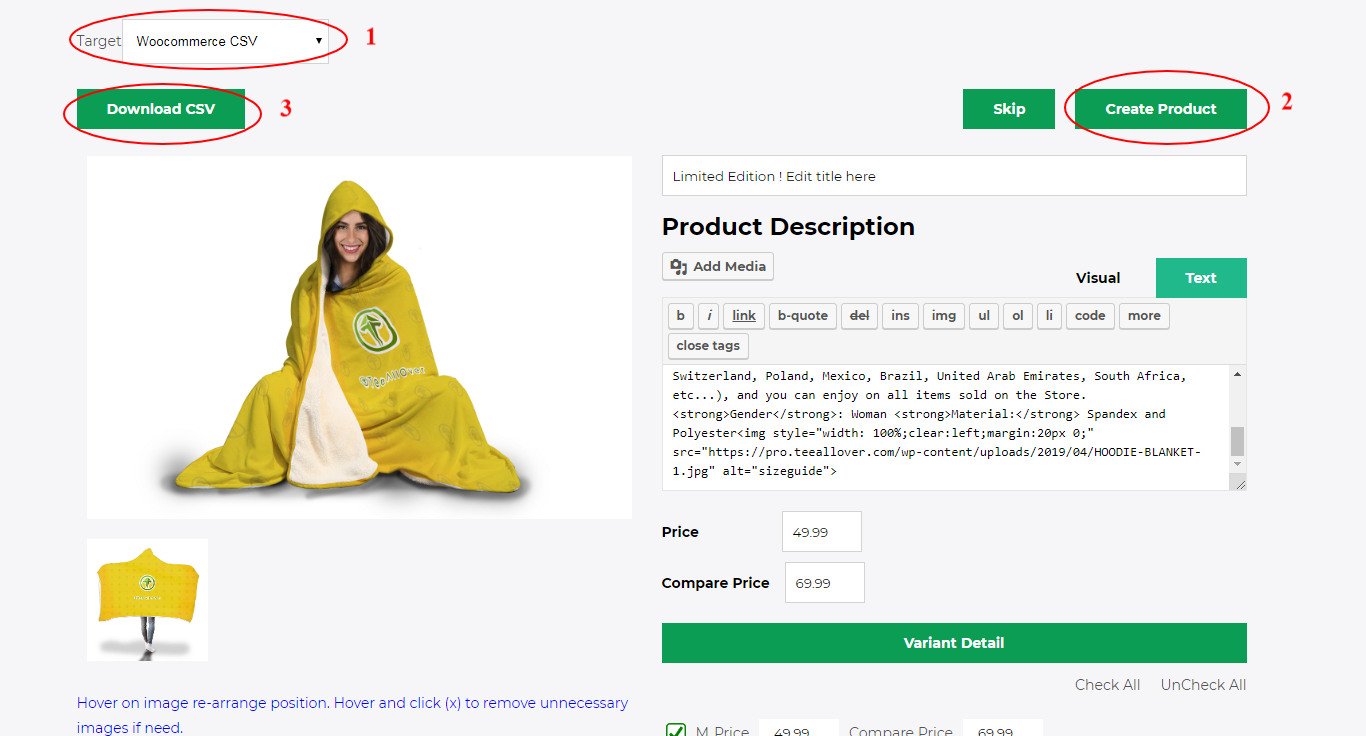
8. Chọn WooCommerce -> Products.
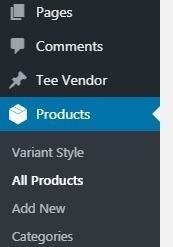
9. Tiếp theo, nhấn Import

10. CSV Files hiển thị trên màn hình. Sau đó, Chọn File và CSV bạn cần sử dụng
Không click vào box (*). click Continue
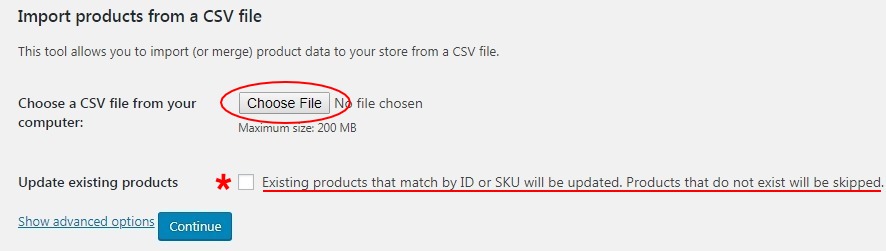
11. Màn hình Column Mapping Screen tự động tìm cách đối sánh tên cột từ CSV của bạn với các trường.
Sử dụng menu thả xuống ở phía bên phải để điều chỉnh các trường hoặc cho biết "không nhập"
Sau đó, chọn Run the importer
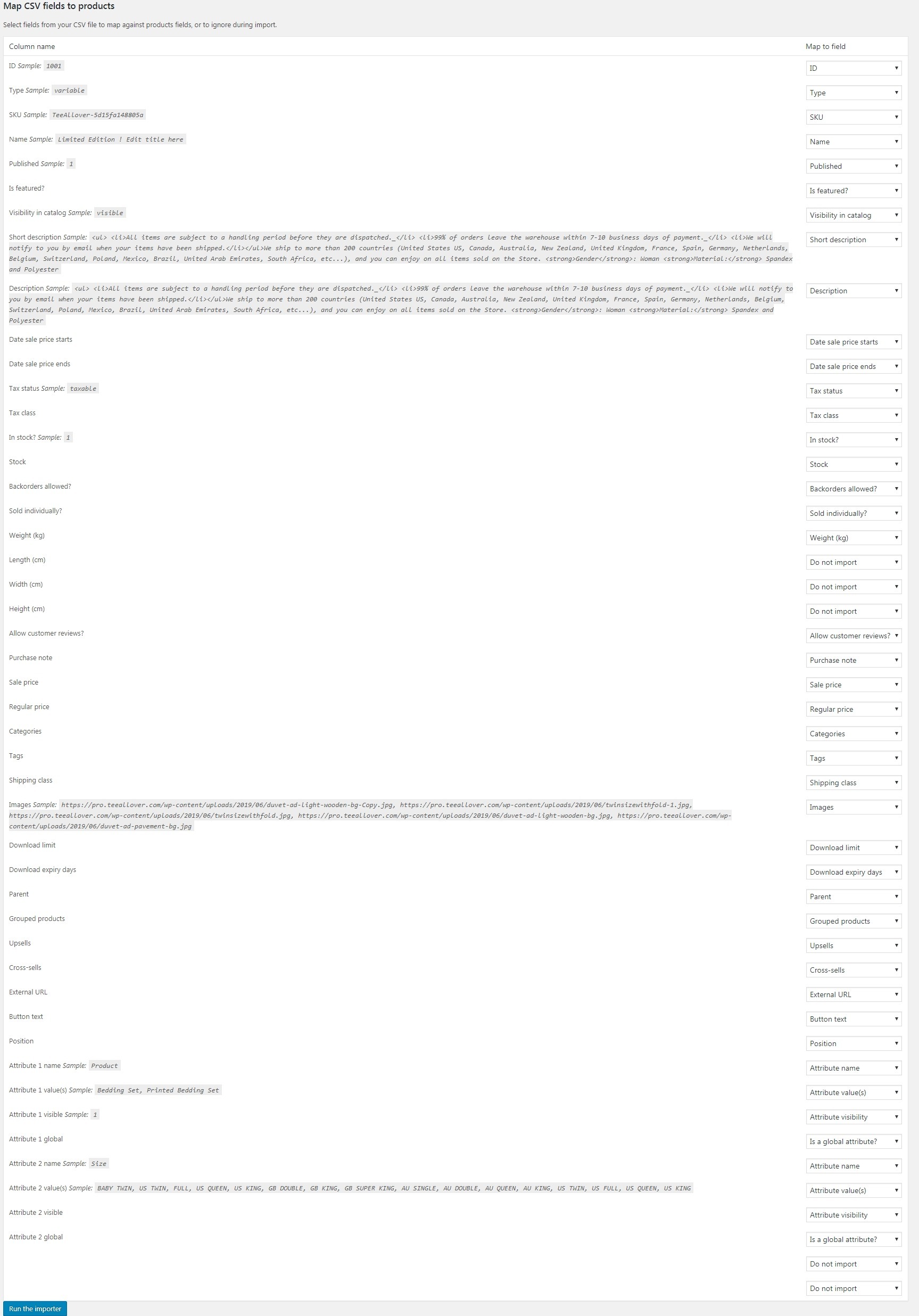
Chờ cho đến khi nhập xong. Không chạm vào trình duyệt khi đang tiến hành.
12. Cuối cùng, sản phẩm của bạn sẽ trông giống như thế này sau khi bạn nhập nó: